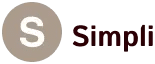Walau WhatsApp adalah aplikasi untuk Android dan iOS, kita bisa install di Windows 8 ke atas. Lantas apakah bisa install WhatsApp di Windows 7?
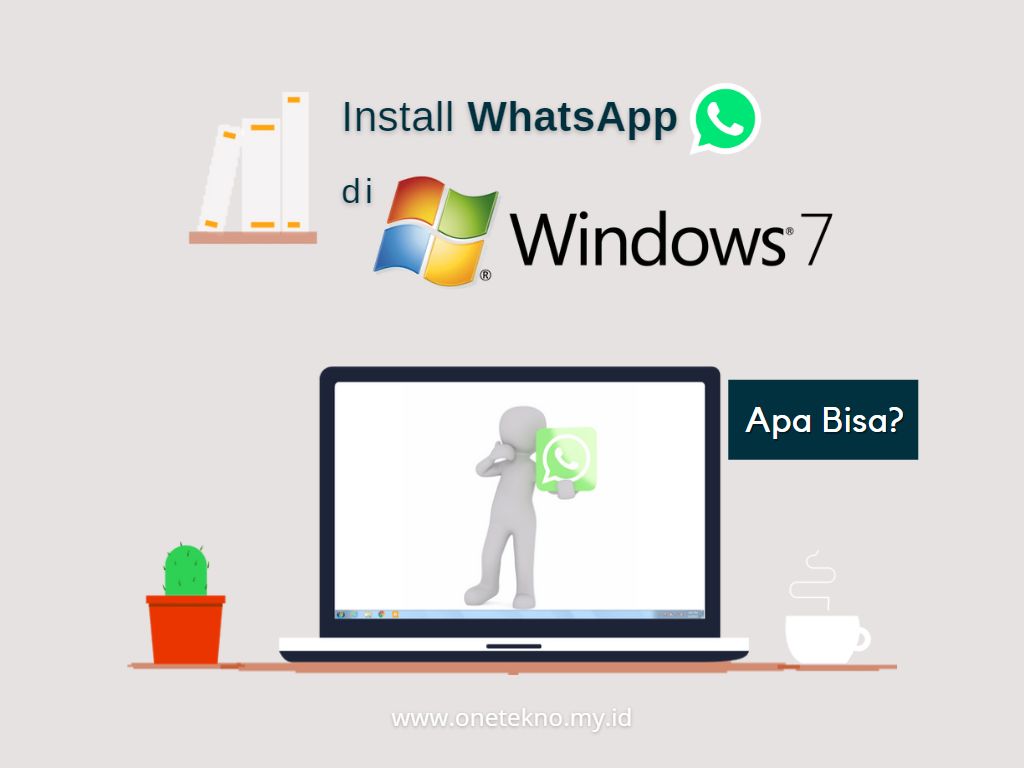
Apakah bisa install Whatsapp di Windows tanpa Emulator?
Jawabannya :
Bisa banget!
Walau WhatsApp adalah aplikasi untuk Android dan iOS, namun kita bisa
menginstallnya di Windows.
Namun persyaratan untuk bisa menginstall adalah :
- Windows 8 dan versi yang lebih tinggi (versi 64-bit)
- Windows 8 dan versi yang lebih tinggi (versi 32-bit)
Bagaimana dengan Windows 7?
Apakah bisa menginstall WhatsApp di Windows 7?
Bisa dong!
Ikuti Panduan Menginstall WhatsApp di Windows 7 tanpa Emulator ini ya!
Perlu Diketahui tentang WhatsApp untuk Windows
WhatsApp untuk Windows hanyalah versi Aplikasi dari WhatsApp Web yang kamu bisa mengaksesnya melalui https://web.whatsapp.com/.
Dengan membuka WhatsApp Web melalui Google Chrome, Kamu bisa menjadikan sebuah Web menjadi Aplikasi dengan mudah. Tanpa harus mendownload versi Windows.
Caranya :
- Buka Situsnya : https://web.whatsapp.com/
-
Klik ikon
 > Fitur Lainnya/More Tools > Buat Pintasan/Create Shortcut
> Fitur Lainnya/More Tools > Buat Pintasan/Create Shortcut
-
Centang Buka Sebagai Jendela/Open as Window > Buat/Create
Ini akan membuat Pintasan di Desktop. Jika tidak muncul, cari di Menu
Start.
- Selesai. Sekarang Kamu bisa membuka WhatsApp Web sebagai Aplikasi.
Kamu pengin mencoba Versi Aplikasinya? Ingin Install WhatsApp di Windows
7 Kamu? Yuk ikuti panduan di bawah ini!
Cara Menginstall WhatsApp di Windows 7 Tanpa Emulator BlueStacks atau Lainnya
- Pertama, Buka situs https://www.whatsapp.com/download
- Perhatikan pada Versi yang di dukung untuk Windows. Disitu ada 2 Versi, 64-bit dan 32-bit. Kedua Versi tersebut harus disesuaikan dengan Processor Kamu.
-
Untuk memastikan Processor Laptop atau PC Kamu pakai
Arsitektur 64-bitatau
32-bit, Kamu bisa mengeceknya melalui Control Panel > System
Atau di Windows Explorer, Klik Kanan pada This PC/Computer > Properties
Bisa juga melalui Start Menu > Klik Kanan pada Computer > Properties
Perhatikan pada bagian System Type yang saya tandai, itu menunjukan Arsitektur yang di gunakan CPU atau Processor kamu.
Kalau disitu tertera 64-bit, kamu bisa mendownload WhatsApp Windows yang Versi 64-bit dan juga 32-bit.
Tapi! Kalau arsitektur Processormu 32-bit maka Kamu hanya bisa mengunduh yang versi 32-bit. Jangan mengunduh versi 64-bit dengan Processor 64-bit, itu tidak akan berjalan.
- Download dan tunggu
- Pasang Aplikasinya seperti penginstalan biasa
- Buka dan lanjut ke langkah selanjutnya
Langkah selanjutnya adalah menghubungkan dengan WhatsApp di ponsel. Cara ini sama seperti pada saat menggunakan WhatsApp web.
Menghubungkan WhatsApp Windows dengan WhatsApp Ponsel
Agar dapat menggunakan WhatsApp, kamu perlu scan kode QR yang disediakan WhatsApp melalui WhatsApp di ponsel Kamu.
- Buka WhatsApp di Ponsel
-
Ketuk Ikon
 > Perangkat Tertaut
> Perangkat Tertaut
-
Tautkan Perangkat dan Arahkan Kamera ke Kode QR untuk memindai
- Berhasil
Cara Keluar dari WhatsApp Web dan WhatsApp Windows
- Buka WhatsApp Web atau Aplikasinya
-
Klik Ikon
 > Keluar
> Keluar
Kesimpulan
Baik Versi Web maupun Aplikasi, caranya sama. Versi Web bisa Kamu gunakan saat menggunakan WhastApp di PC umum. ( Jangan Lupa Logout! )
Sedangkan jika kamu mau membukanya di PC atau Laptop kamu sendiri, lebih baik install Versi Aplikasi mengikuti panduan Install WhatsApp di Windows 7 di atas.
Atribusi :
Menu Vertical icon by Icons8